
Printen en snijden (of Print then Cut) is een geweldige manier om gedrukte stickers, bladwijzers, uitnodigingen en nog veel meer te maken. In deze blogpost beantwoorden we al jouw vragen over het gebruik van Printen en snijden.
Je kan Printen en snijden met volgende snijmachines:
Printen en snijden is een bewerkingstype in Design Space. Hiermee kan je de software gebruiken met je thuisprinters, je ontwerpen afdrukken en vervolgens je Cricut-snijmachine gebruiken om erheen te snijden.
De voordelen van het gebruik van Printen en snijden zijn het maken van geprinte afbeeldingen met een nauwkeurig formaat, het gebruik van onze uitgebreide bibliotheek met afbeeldingen en lettertypes om je Printen en snijden-ontwerpen te maken en het snijden tot een specifieke materiaaldikte.
Je zal zien wanneer je je afbeeldingen afdrukt, dat er zwarte snij-sensormarkeringen in de hoeken van de pagina staan of dat je afbeeldingen zijn ingekaderd. Deze markeringen worden door de scanner van je Cricut-snijmachine gebruikt om te bepalen waar de afbeeldingen op je snijmat worden geplaatst.
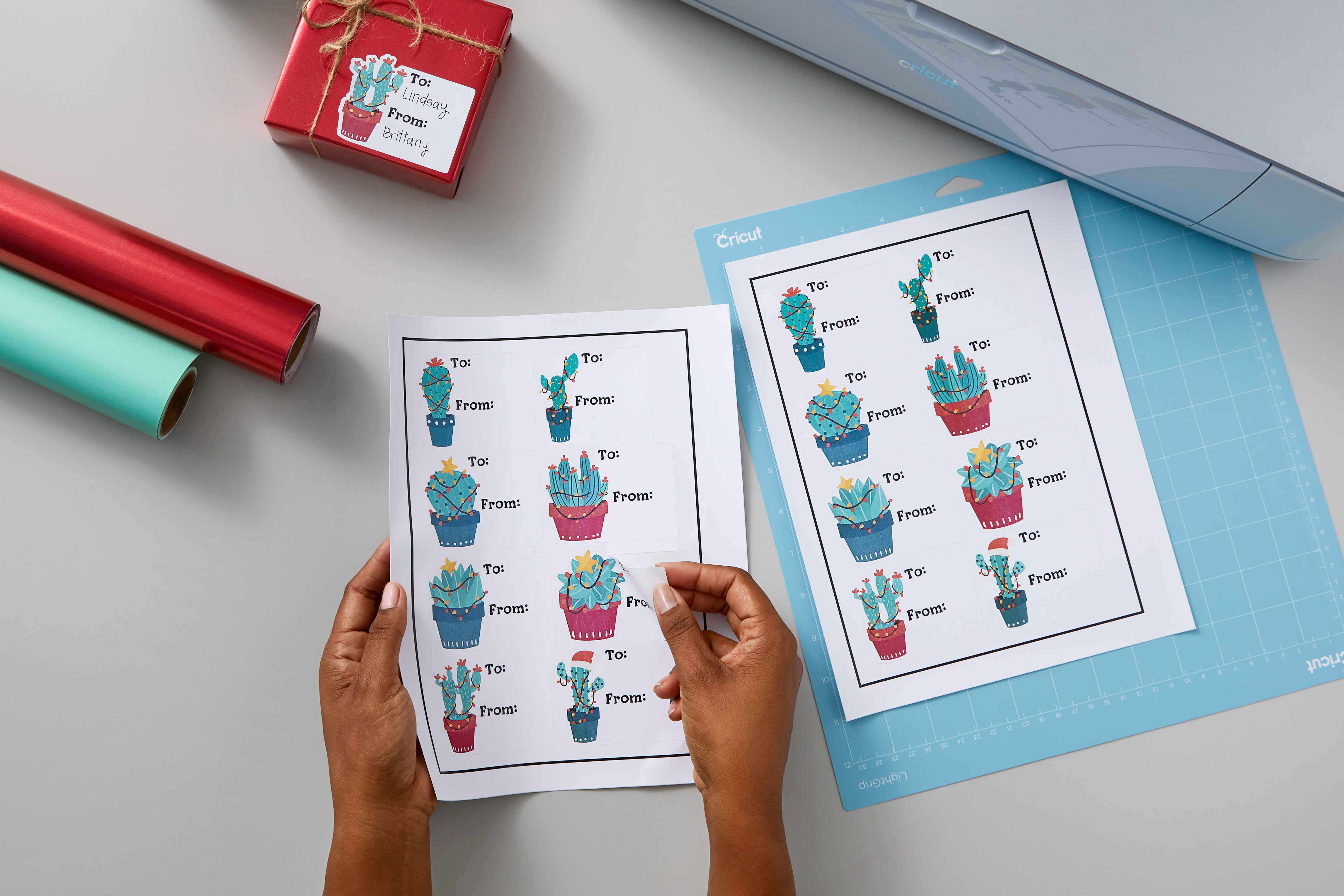
Open Design Space en start een nieuw project. Selecteer "Afbeeldingen" in het menu. Je wordt naar onze afbeeldingenbibliotheek geleid en ziet een filter menu. Selecteer in het filtermenu "Speciaal voor" en vink de optie "Printen en snijden" aan. Zo krijg je alle afbeeldingen te zien die al compatibel zijn met Printen en snijden.
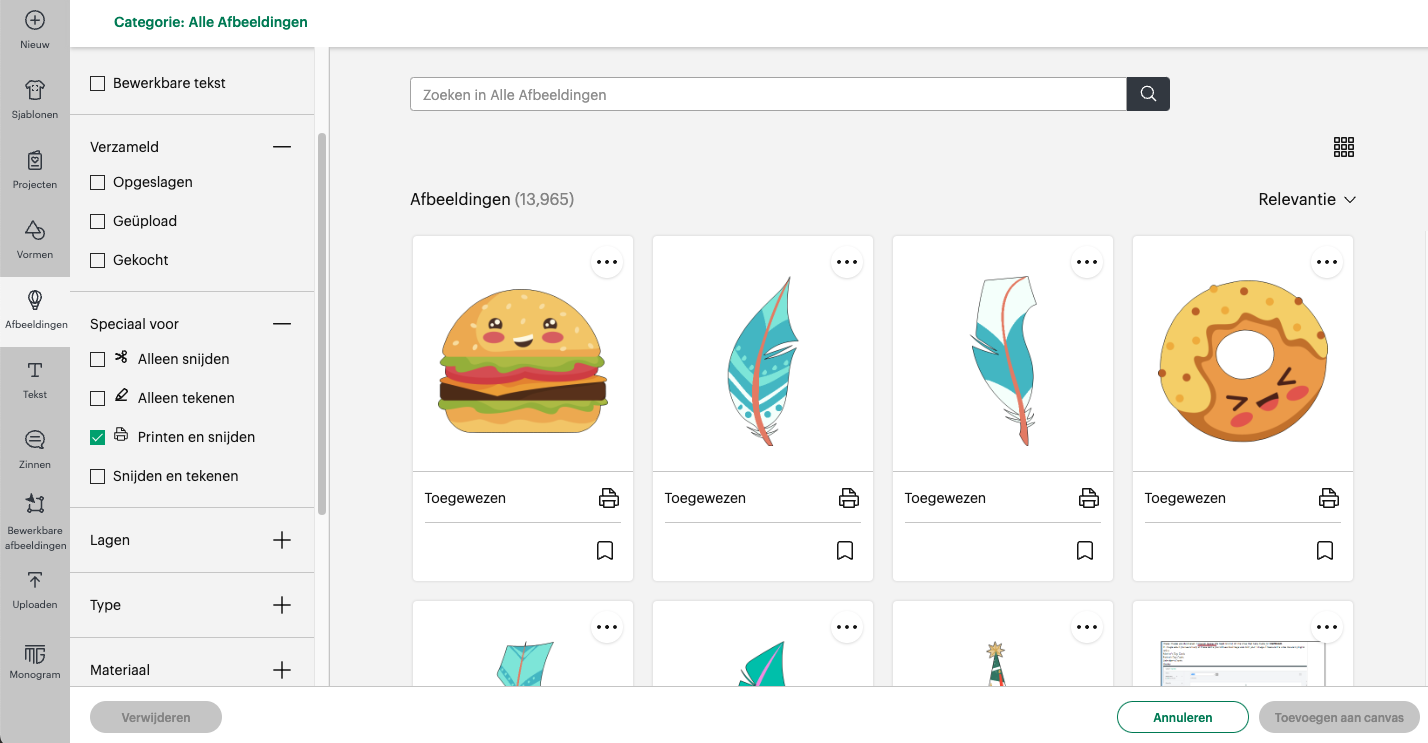
Je kan elk snijbestand omzetten in een Printen en snijden-afbeelding. Om dit te doen, selecteer je het snijbestand en voeg je deze toe aan je canvas.
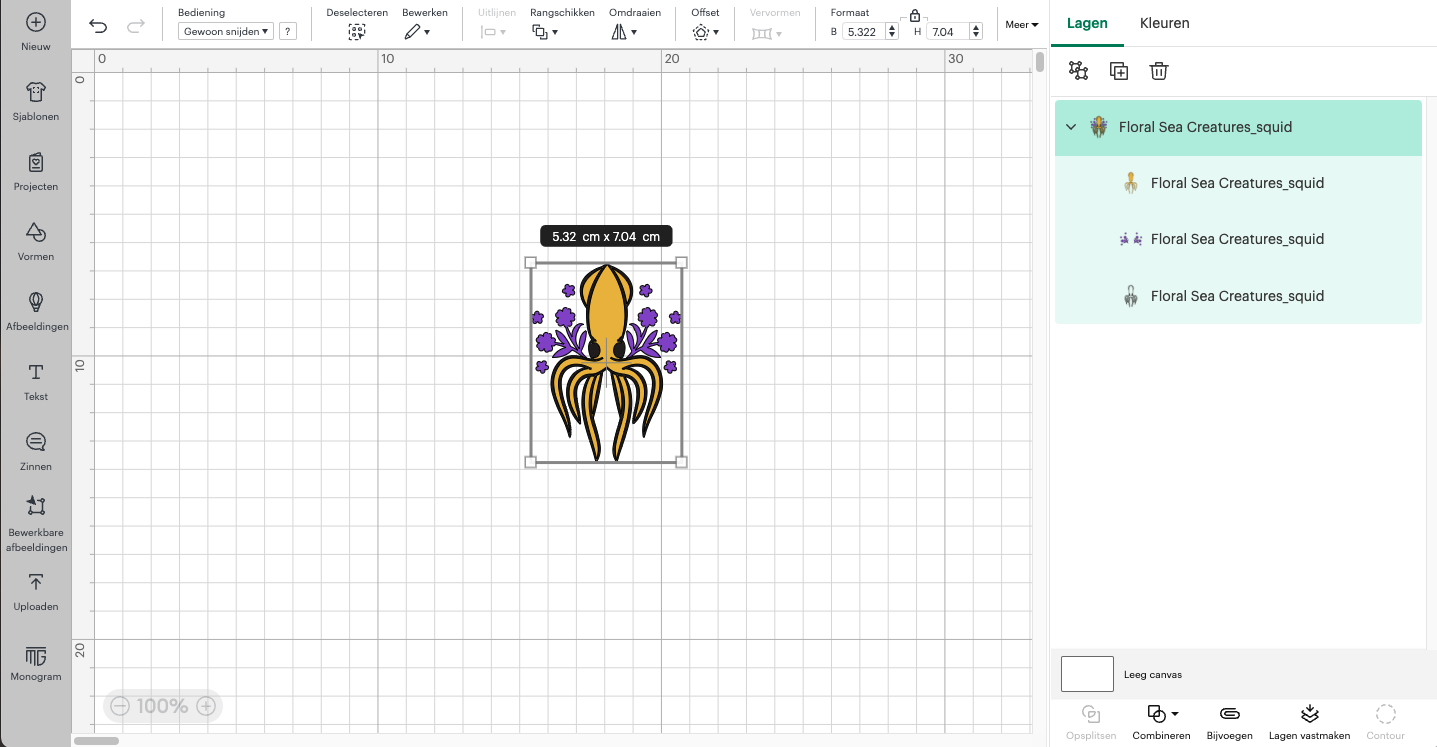
Als de afbeelding die je geselecteerd hebt nog geen onderste laag heeft die een achtergrondlaag is, maak je er een met behulp van de functie "Offset" die je in de bewerkingsbalk bovenaan ziet. Je kan de afstand van de offsetlaag aanpassen en zien hoe de laag verandert door gebruik van de slider knop bij de Offset-functie. Als je tevreden bent, klik op "Toepassen" en je zal zien dat je offsetlaag nu gemaakt is.
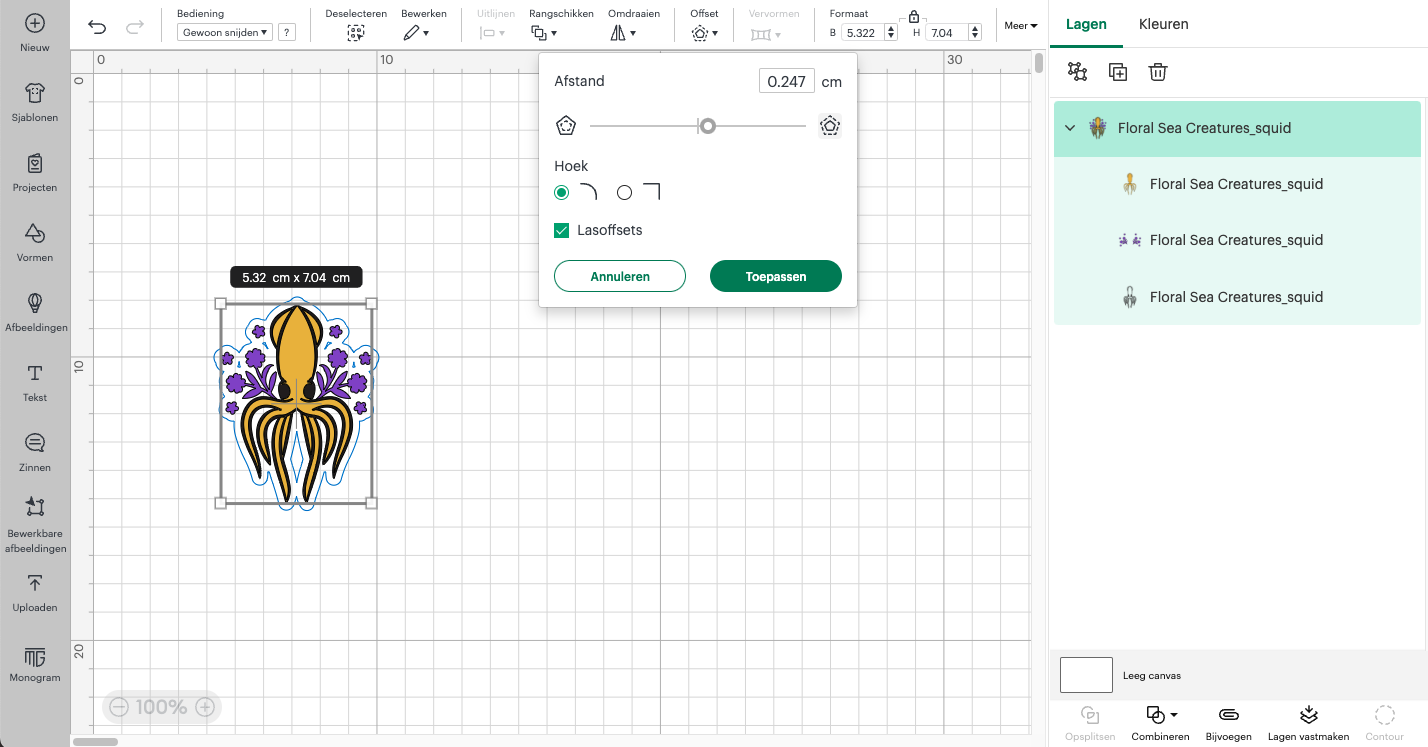
Selecteer alle lagen en gebruik de "Lagen vastmaken" functie rechtsonderaan in het actiemenu. Al je lagen zijn nu vastgemaakt en de laag is hernoemd naar "Printen en snijden". Je kan deze bewerking nog ongedaan maken als je de afbeelding wil aanpassen, vergeet enkel niet achteraf weer op "Lagen vastmaken" te klikken.
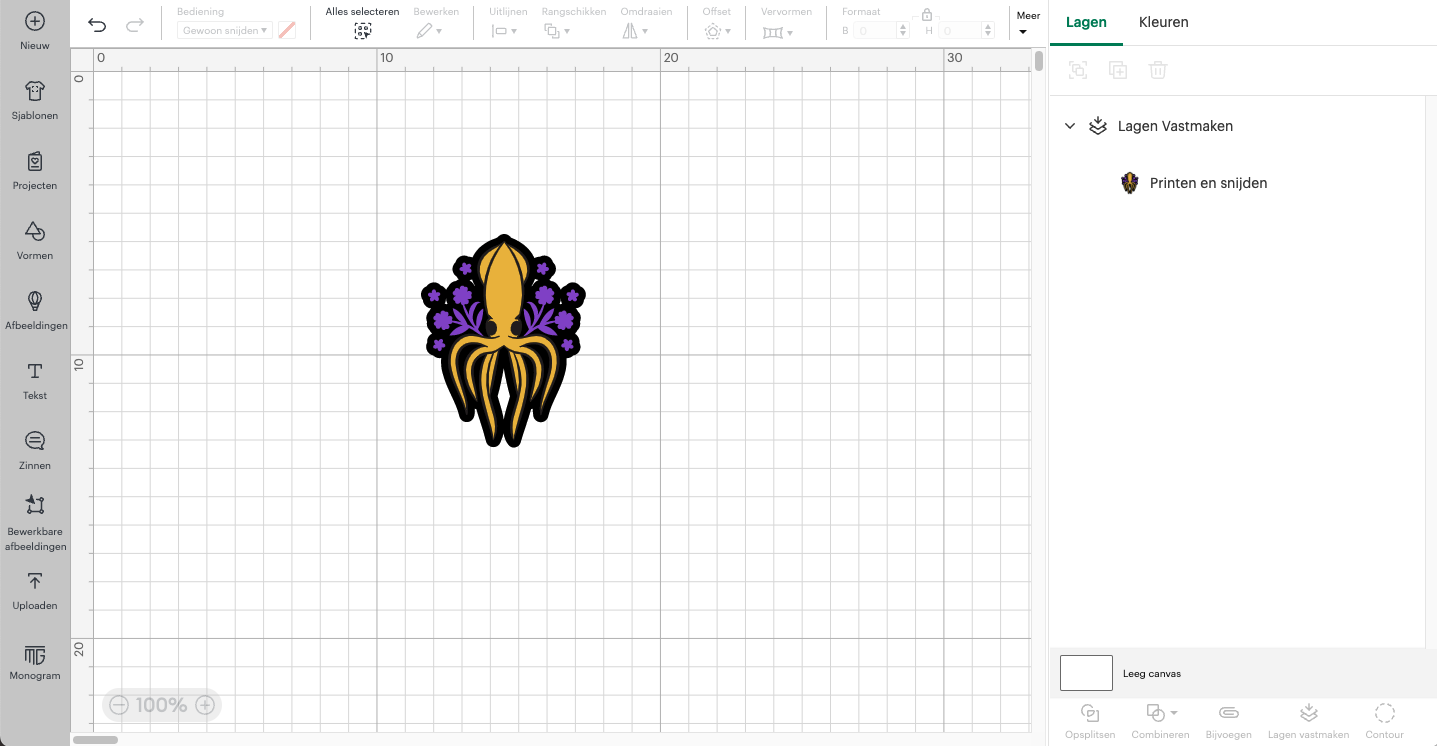
Je kan nu Printen en snijden tot A3-formaat, dus het is telkens belangrijk dat je controleert of het juiste formaat is geselecteerd. Ga hiervoor in Design Space naar het menu linksboven (de 3 streepjes) en kies "Instellingen" in de keuzelijst. Klik op "Laadmethode" en selecteer het juiste paginaformaat onder de keuzelijst "Paginaformaat voor Printen en snijden en druk op "Oké".
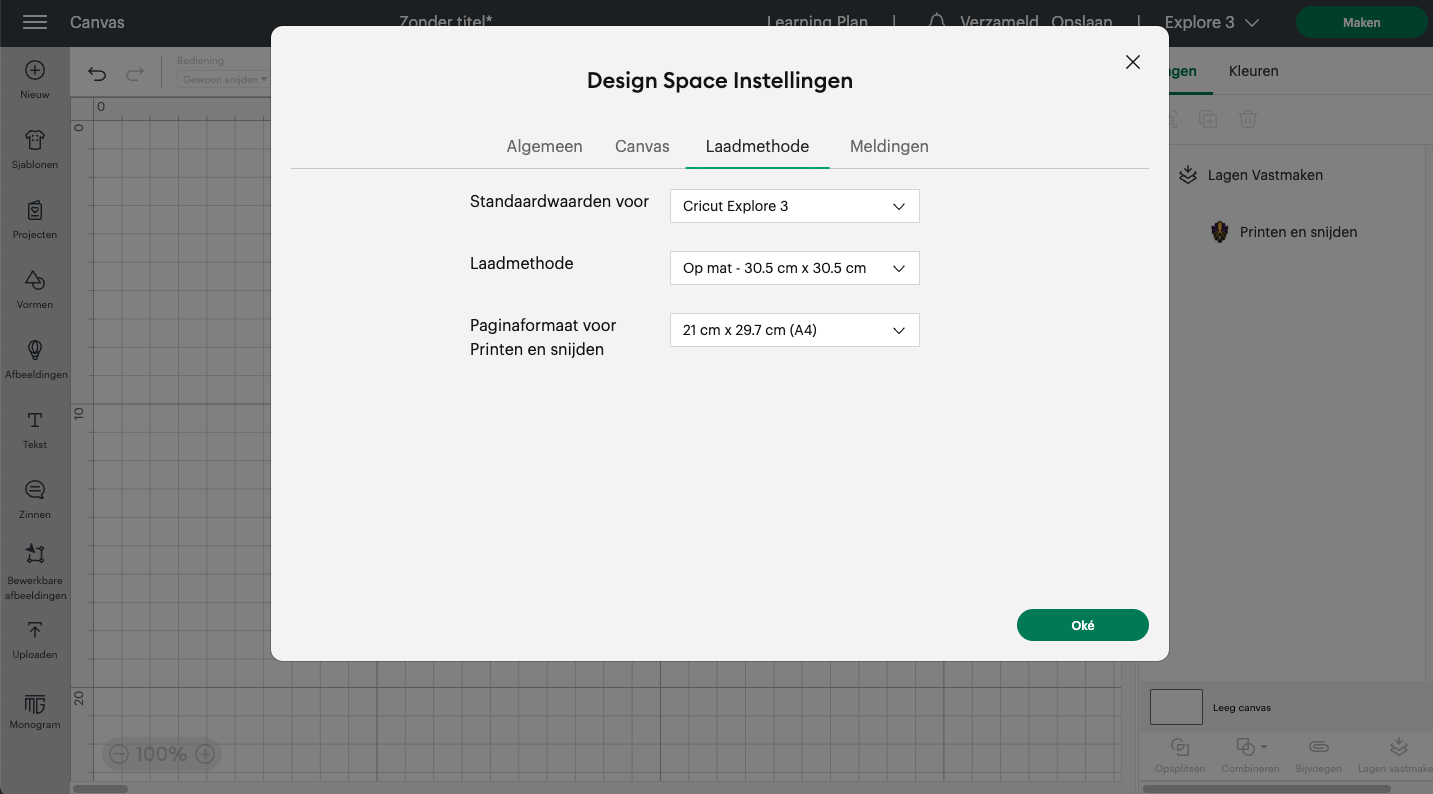
Of pas het paginaformaat aan in de keuzelijst nadat je op "Maken" hebt geklikt.
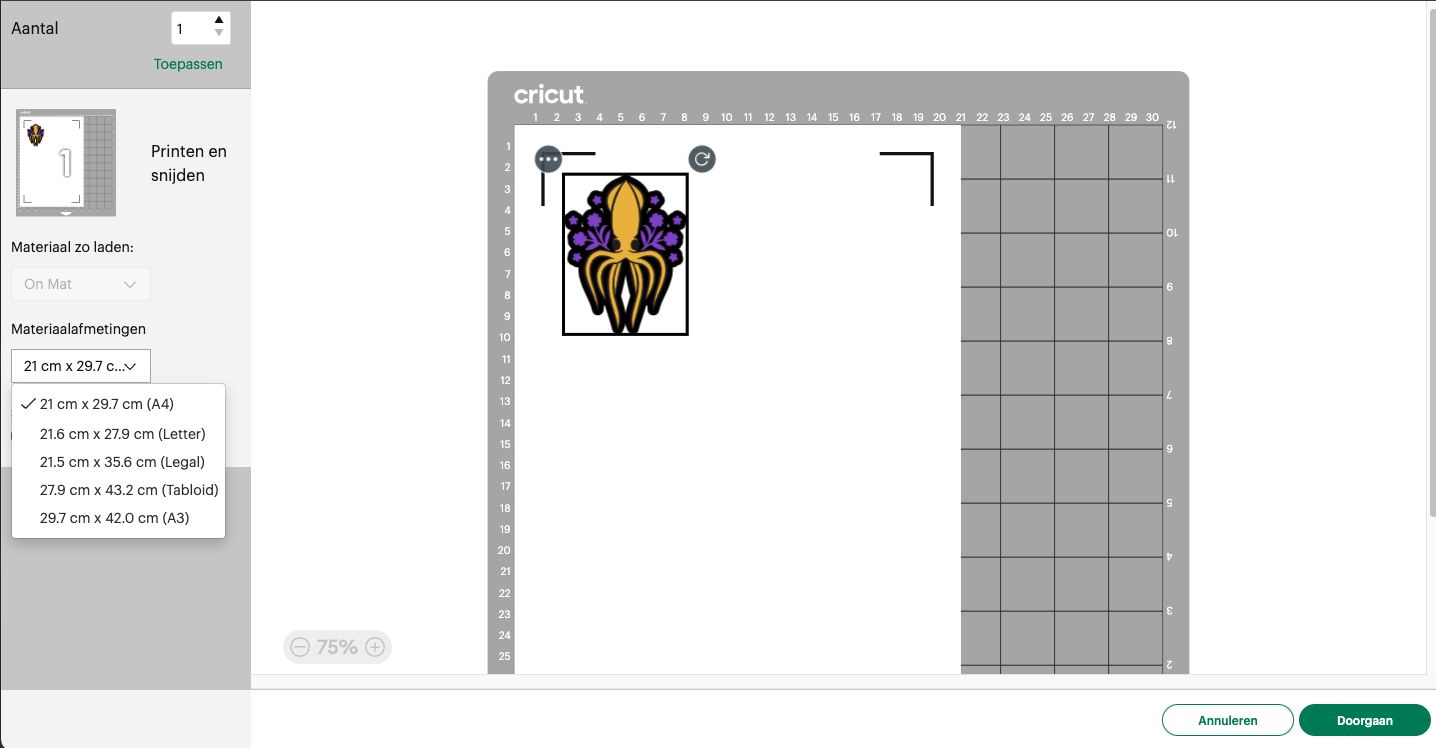
Reflecterende materialen, gekleurde materialen of materialen met een patroon kunnen storen met de snij-sensormarkeringen die door je Cricut-snijmachine worden gelezen. We raden aan om een inktjet printer en witte materialen te gebruiken voor al je Printen en snijden-projecten met Cricut Explore™ en Cricut Explore™ 3. Cricut Maker™ en Cricut Maker™ 3 kunnen echter Printen en snijden op licht tot medium gekleurd papier.
Het is belangrijk dat bij het versturen naar je printer om af te drukken de juiste printerinstellingen geselecteerd zijn. Na de fase van het overzicht van je mat, zie je de knop "Versturen naar printer". Van daaruit vind je de juiste opties.
Een daarvan is of je "Bleed" wil toevoegen. Met "Bleed" gaan kleuren iets buiten de buitenste lijn van de afbeelding om zo een witte rand te voorkomen bij het snijden van de afbeelding. Je kan dit uitvinken als je geen kleurenafbeelding hebt die van rand tot rand gaat.
De andere optie is "Gebruik systeemdialoog". Zodra je "Printen" selecteert, wordt er een nieuw dialoogvenster geopend met je printerinstellingen. Je kan de print afstemmen op het materiaal en kwaliteit die je nodig hebt. Zorg ervoor dat opties zoals "Passend op pagina" niet aangevinkt zijn, aangezien dit de grootte van je afbeelding kan veranderen. Als je de systeemdialoog van je printer niet terug vindt, check dan even of ie niet geopend is achter je Design Space scherm!
Experimenteer met verschillende instellinngen en vergelijk de resultaten om te leren welke instellingen het beste werken met het materiaal waarop je print en noteer die instellingen alvast voor je volgende Printen en snijden-project!
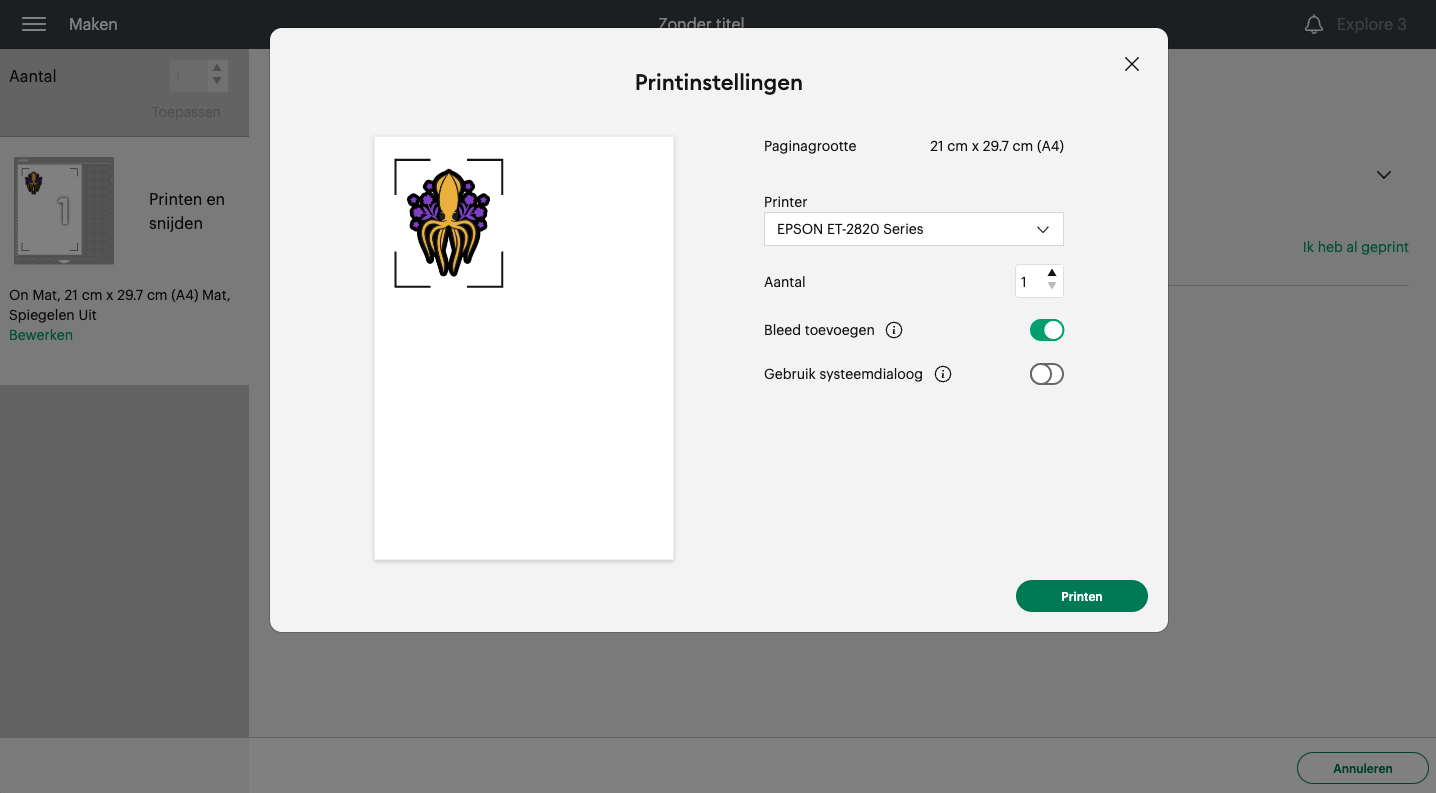
Cricut-materialen zijn getest om je de beste ervaring te geven bij het maken van je project. Printen en snijden is niet anders met een reeks bedrukbaar stickerpapier of bedrukbaar vinyl. Al deze materialen hebben hun eigen instellingen in de de keuzelijst voor materialen.
De kalibratie zorgt ervoor dat je machine precies langs de rand van je geprinte afbeelding snijdt. Hier vind je de instructies om je machine te kalibreren.
We kunnen niet wachten om te zien welke leuke stickers jij zal maken! Tag ons via @cricut_nl en gebruik de hashtag #cricutmade.