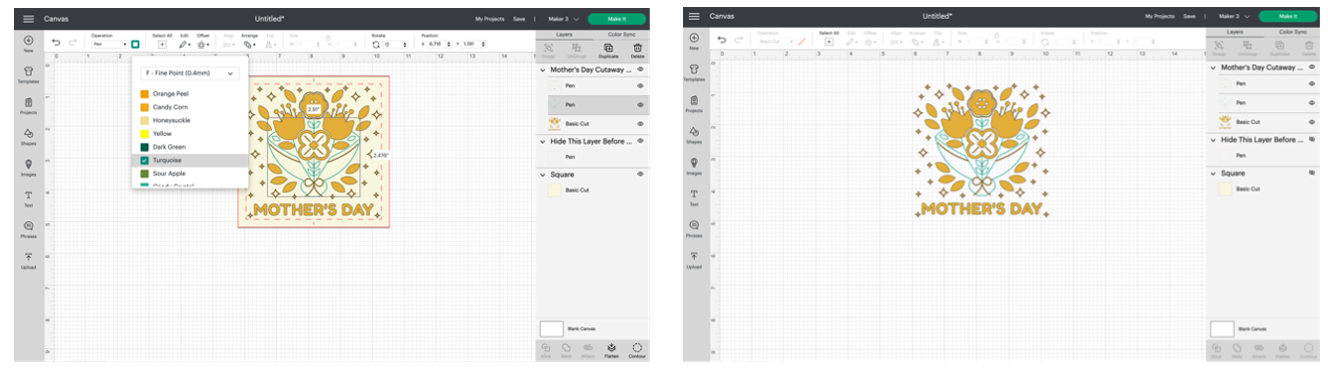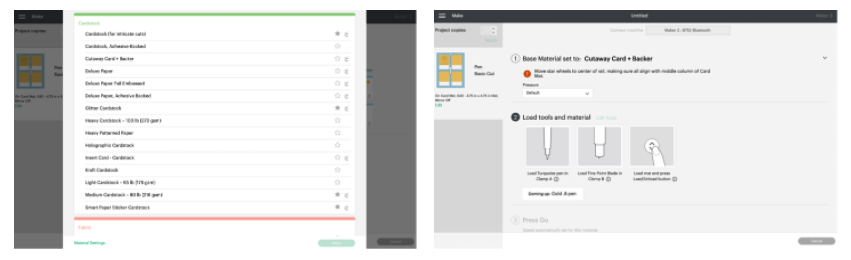Consejos y trucos para tu tapete para tarjetas Cricut Card Mat 2 x 2
¿Quieres crear tarjetas rápida y fácilmente con tu Cricut Explore o Cricut Maker? Tenemos los consejos y trucos que necesitas para empezar con los kits de tarjetas Cricut usando tu tapete para tarjetas Cricut 2 x 2.
El tapete para tarjetas Cricut 2 x 2 crea hasta 4 tarjetas a la vez y es compatible con cualquiera de los kits de tarjetas con encartes, tarjetas adhesivas y tarjetas de foil. Con el tapete podrás utilizar diseños predefinidos o personalizados en Design Space.
Crea tarjetas con encartes Cricut utilizando proyectos prediseñados
Adéntrate en Design Space y asegúrate de seleccionar tu Cricut Maker o Cricut Explore.

Selecciona «Todas las categorías» o la categoría «Tarjetas» en el menú desplegable. A continuación, escribe el término de búsqueda para mostrar una selección de tarjetas prediseñadas y «listas para crear». Cada diseño de tarjeta se puede personalizar en diferentes tamaños para ajustarse a los artículos de tu kit de tarjetas.
Aquí hay una lista de todos los tamaños de tarjetas que son compatibles con este tapete.
- R10: 8,9 cm x 12,4 cm
- R20: 10,8 cm x 14 cm
- R30: 11,4 cm x 15,9 cm
- R40: 12,1 cm x 16,8 cm
- S40: 12,1 cm x 12,1 cm
Nota: La «R» que aparece antes del tamaño de la tarjeta sirve para identificar las tarjetas de forma rectangular. La «S» sirve para identificar las tarjetas cuadradas.

Consejo extra: Muchos de los proyectos prediseñados también utilizan un rotulador compatible con la máquina (¡o tres!). La parte recortada corresponde al color del encarte, así que considera cómo quedará el color de tu rotulador en la cartulina para asegurarte de que te gusta la combinación de ambos.
Otro consejo extra: Crea una tarjeta de lo más especial combinando diferentes rotuladores y foil.
Diseña tus tarjetas adhesivas Cricut (Cutaway Cards)
En las tarjetas adhesivas se aplica un corte suave a la pieza de soporte, lo que se traduce en ligeros cortes por toda la cartulina para revelar el material de contraste que hay debajo. Con las tarjetas adhesivas, no necesitas dejar espacio para las ranuras que sostienen la tarjeta de encarte en su sitio. A continuación, vemos cómo empezar:
- Para diseñar tus tarjetas adhesivas, utiliza la Configuración de diseño de las tarjetas adhesivas.
- Antes de personalizar el diseño, selecciona el tamaño y la forma de tu tarjeta en el menú desplegable. Asegúrate de que coincide con los materiales de tu kit de tarjetas. Así añadirás una capa que delinea la disposición de tu tarjeta sobre tu diseño.
- Añade imágenes y texto a tu tarjeta y asegúrate de que el tamaño se ajusta a tu diseño. Para conseguir los mejores resultados al retirar el material sobrante, asegúrate de que tu diseño no incluye piezas de menos de 3 mm de diámetro.
- Oculta la capa de diseño y la capa cuadrada o rectangular antes de realizar el corte.
Al igual que con cualquier diseño, tenemos algunos consejos que te pueden ayudar a crear tus tarjetas adhesivas fácilmente. Estas son algunas de las cosas que debes tener en cuenta al diseñar la tuya:
- Añade un cuadrado o rectángulo detrás de tu diseño del mismo color de la cartulina que vas a usar.
- Usa la barra de edición de cada capa para cambiar el color de fondo y los colores del rotulador para mostrar tu diseño.
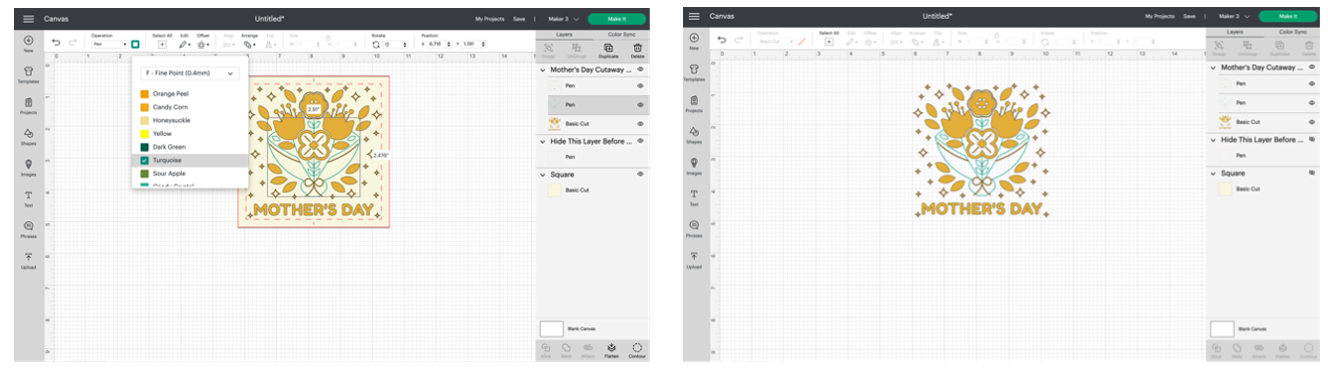
Y no olvides que las tarjetas adhesivas necesitan una pequeña preparación antes de empezar a cortar. Adhiere el papel de soporte antes de colocar tu tarjeta en la máquina de corte. De esta forma conseguirás que cada pieza se quede exactamente donde se supone que debe estar.
Prepárate para cortar
Cuando haces clic en «Hazlo», se te redirigirá a una pantalla en la que es posible que debas seleccionar tu tapete. Elige el «Tapete para tarjetas previamente dobladas» y haz clic en «Continuar». Design Space organiza y centra automáticamente las tarjetas sobre el tapete, manteniendo unidos los mismos colores y tamaños.
Cambia la disposición de tu diseño seleccionando y arrastrando los elementos hacia el espacio libre que desees. También puedes utilizar el menú desplegable en el extremo izquierdo para cambiar el tamaño de la tarjeta (siempre que el diseño se ajuste al tamaño de los ajustes preestablecidos), como se ve en la imagen inferior
Si deseas crear repeticiones de la misma tarjeta, simplemente aumenta las copias del proyecto.

Corta y ensambla tarjetas
Cubre las partes adhesivas del tapete con las cubiertas protectoras del mismo, con el lado brillante hacia abajo, hasta que lo tengas todo listo para usar tu tapete.
Asegúrate de que la tarjeta encaja en la esquina superior izquierda del tapete. Abre ligeramente la tarjeta predoblada y desliza la parte posterior de la misma a través de la abertura del tapete, manteniendo la tarjeta nivelada contra la parte superior y el pliegue al mismo nivel del borde. Alisa la parte superior de la tarjeta uniformemente contra el tapete para cortar solo la parte superior de la tarjeta doblada. Repite el proceso con tantas tarjetas como quieras, asegurándote de que la disposición de las tarjetas coincide con la pantalla de vista previa de corte. Las siguientes imágenes muestran cómo hacerlo.

Si utilizas bolígrafos o la herramienta de foil Cricut, asegúrate de seguir las instrucciones que aparecen en pantalla para conseguir el color y grosor adecuados. A continuación, selecciona la configuración de corte adecuada en el menú de materiales.
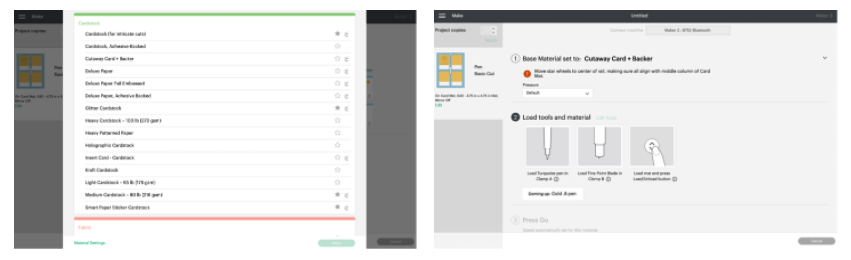
Coloca tu tapete de tarjetas Cricut 2 x 2 debajo de las pestañas de la máquina y contra los rodillos. A continuación, mueve tus cuatro ruedas blancas al centro de la barra para que estén alineadas con el centro del tapete de la tarjeta. Esta parte es importante: asegúrate de que las ruedas de estrella estén colocadas correctamente para que sujeten el tapete y no creen marcas indeseadas sobre tus tarjetas. A continuación, simplemente carga el tapete de la tarjeta y pulsa el botón «Inicio». Una vez realizado el corte, retira tu tapete para tarjetas y extrae cada tarjeta con cuidado.

Consejo extra: antes de retirar tus tarjetas, comprueba una de las esquinas para asegurarte de que el corte se ha realizado correctamente. Si no, presiona de nuevo el botón de «Inicio» para empezar de nuevo.
Otro consejo extra: utiliza tu rasqueta para retirar las tarjetas cortadas del tapete desde una de las esquinas de cada tarjeta. De esta manera, evitarás las manchas aceitosas de tus manos sobre el tapete.
Más trucos y consejos
- Tras retirar la tarjeta del tapete, retira los negativos de papel del tapete usando la rasqueta. Raspa las piezas restantes hacia los bordes superior e inferior y reemplaza las cubiertas protectoras del tapete con el lado brillante hacia abajo.
- Para las tarjetas de encartes, introduce la pieza del encarte de contraste introduciendo las esquinas con cuidado en las ranuras de las esquinas de la tarjeta.
- Para las tarjetas adhesivas, coge con cuidado los recortes con una herramienta de perfilado en las esquinas más ajustadas de los cortes y retíralos con los dedos o las pinzas.
Visita nuestro Centro de Ayuda para obtener más respuestas a tus preguntas sobre el tapete para tarjetas Cricut 2 x 2.
¿Cuál será tu próximo proyecto?
Si necesitas inspiración, recuerda que añadimos continuamente nuevas imágenes y contenidos a nuestra biblioteca de Cricut Access. Consulta la pestaña de Agregados Recientemente en Categorías Destacadas en Design Space para ver las últimas imágenes que se han añadido.
No olvides compartir todas tus creaciones con nosotros en Instagram etiquetándonos @cricut_es o en nuestra página de Facebook Cricut Europe.
Suscríbete a:
- YouTube Cricut España encontrarás detalles de todas nuestras máquinas, herramientas y accesorios y obtendrás inspiración para ayudarte a crear proyectos únicos.
- Newsletter Cricut España para recibir toda nuestra inspiración así como información de todas nuestras ofertas y promociones directamente en tu correo electrónico.